
캐드를 사용하다 보면 이렇게 단축키 "t + enter" text를 생성했는데,
표 안에 가운데 정렬이나, 왼쪽 정렬 등
문자 정렬을 해야할 때가 있다.

문자를 더블클릭 (혹은 단축키 ed + enter)
상단의 자리맞추기로 가운데 정렬이 가능. 이 창이 안뜬다면!
아래의 과정을 이용해야한다.
Auto Cad 문자 정렬하기, 텍스트 정렬하기
(가운데 정렬, 왼쪽, 오른쪽 정렬하기)


ch 명령어를 이용하면, 특성창이 뜬다.
문자 뿐만아니라 라인이나 해치 등 모든 객체에 대해 특성을 볼 수 있다.
일단 가운데 정렬을 하고자 한다면, ch -> 맞추기 -> 중간 중심.
문자의 파란 점들의 위치가 변경된 것을 볼 수있다. 중간 중심을 클릭했기에 문자의 중간 중심에 파란점이 찍힌다.
그 다음, 선을 긋는다 (line)
-> 가운데 위치를 잡아 이동할 것이기에 기준이 될 선을 그어야 한다.

이렇게 대각선 빨간 선을 그었다. 선의 양끝과 센터에 파란점이 보인다.
(캐드에서는 이렇게 모든 객체의 처음과 끝, 센터를 클릭 한번으로 볼수 있다.)

문자 가운데에 있는 파란 점을 클릭 후 , 기준선의 센터로 문자를 옮긴다.

클릭 후, 기준선의 센터를 클릭하면 문자가 자동으로 옮겨진다.
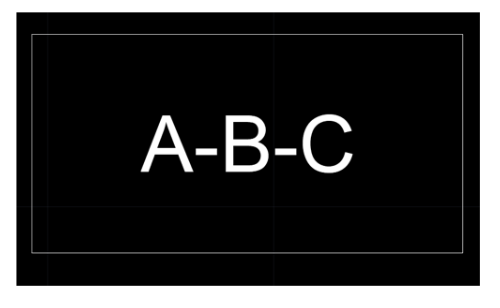
이렇게 네모칸의 정 가운데 문자가 이동되어 있다.
자리맞추기를 활용하면, 다양하게 문자를 배치할 수 있는데
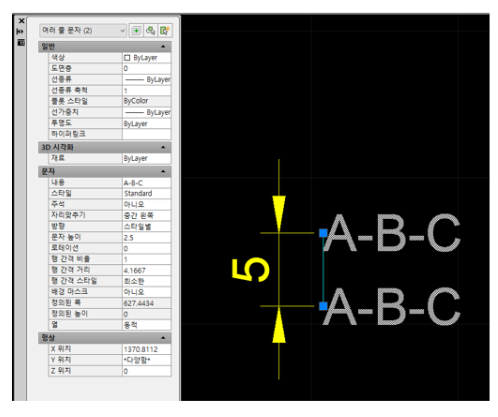
이렇게 문자 간격도 자리 맞추기를 이용해 맞출수 있음.
글로 써서 어렵지만 막상 한번해보면 너무 쉽고 활용 방법이 많음.
문자 생성하기 (자리맞추기)
텍스트 생성 시 부터, 문자 영역 지정 및 자리맞추기
** text + enter + 드래그 (문자영역에 따라) + j + enter + mc(가운데 맞추기 등등) + enter
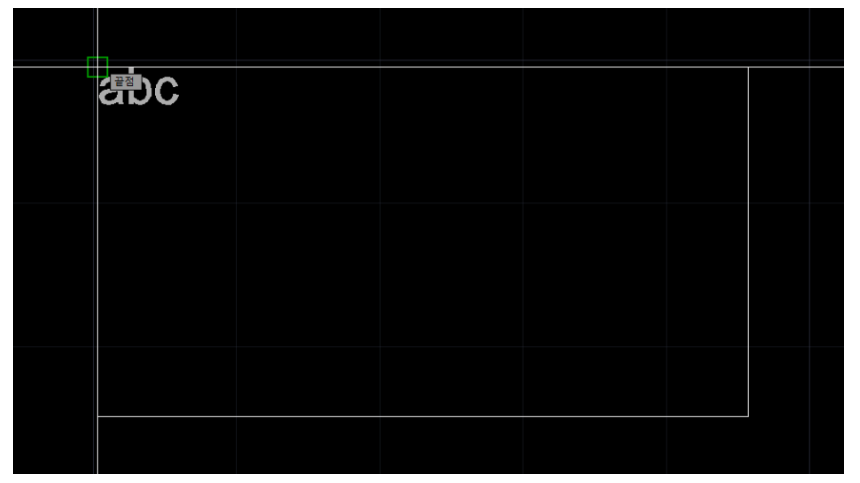
text enter 로 문자 만들기.
엔터 후, 마우스로 첫점과 끝점을 찍어주면 문자상자의 크기가 된다.
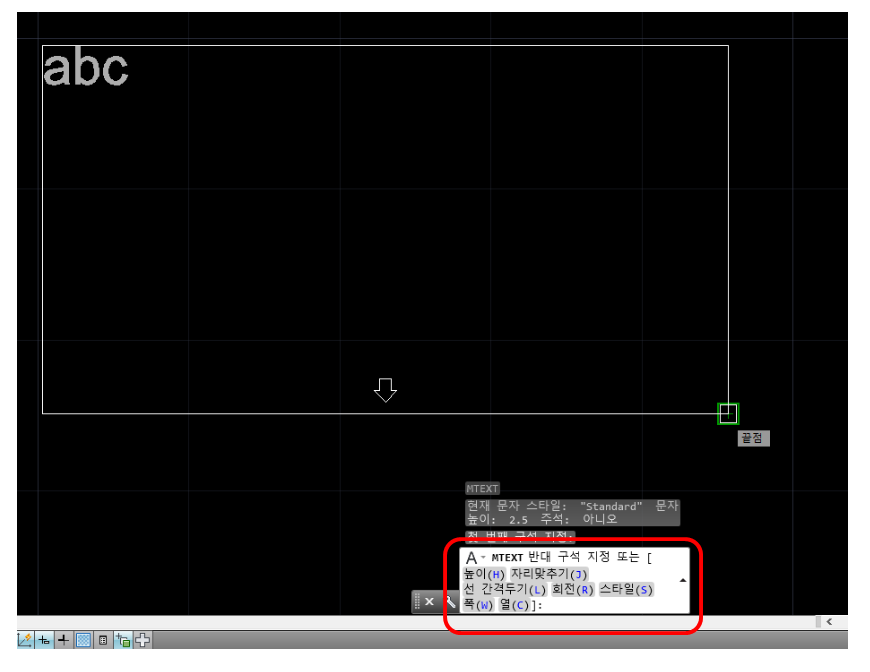
이렇게 문자 상자의 크기까지 클릭(드래그) 한 후에
아래 명령어 상자를 보면 "높이 (h), 자리맞추기(j), 선간격두기(l), 회전(r) , 스타일 (s), 폭(w) , 열 (c) " 등
설정을 하고자 하는 것을 누르거나 치면 되는데, 자리맞추기 j 를 엔터!
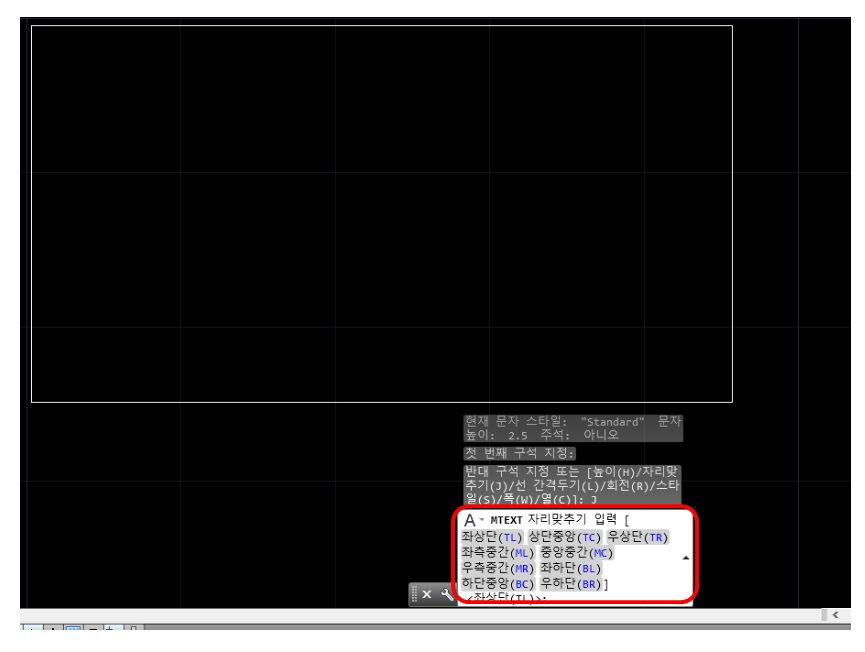
특성 자리맞추기에서 봤던 자리맞추기 옵션들이 하단 창에 뜬다.
중앙 준간 (mc)를 클릭 혹은 치고 엔터

이렇게, 문자가 중앙준간으로 똭 (나는 사각형을 기준으로 함)
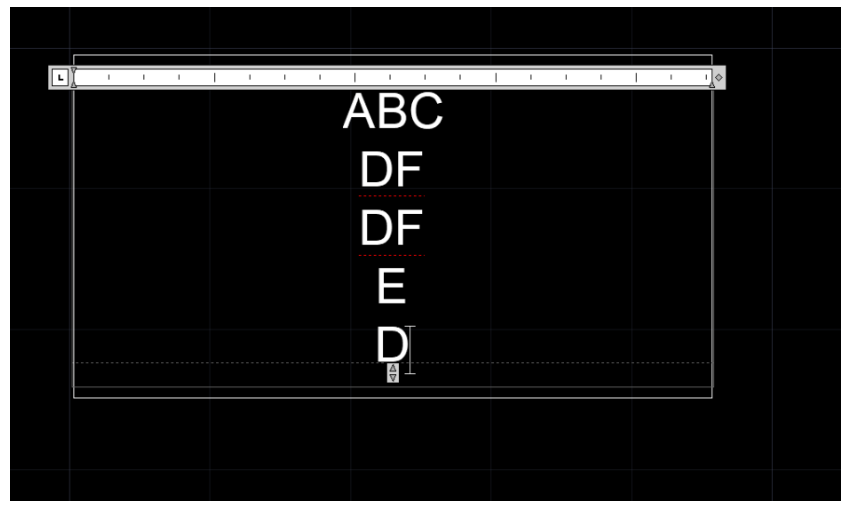
이렇게 여러문자를 치고 엔터를 눌러도 중앙중심을 기준으로 문자가 쳐진다.
사실 문자작업이 많으면 캐드보단, 엑셀, 워드, 한글이 더 맞는 듯.
'Auto Cad' 카테고리의 다른 글
| Auto Cad _ 오토캐드 _ 치수앞에 파이넣기, 치수 공차 표시, 소수점 (0) | 2022.07.05 |
|---|---|
| Auto Cad_ 오토캐드 찾아 바꾸기, find 명령어 (0) | 2022.07.04 |
| Auto Cad_오토캐드 파일 용량줄이기, 파일 정리 PURGE 단축키 (0) | 2022.07.03 |
| Auto Cad _ 캐드 치수만 선택, 텍스트만 선택, filter 명령어 (0) | 2022.06.30 |
| Auto Cad _ 캐드 도면 인쇄(프린트), 플롯 설정 _ 미리보기 빈 화면 , 도면 짤림 인쇄 해결법 (4) | 2022.06.29 |



