도면을 작성하다보면, 도면에서 꺽은 선 화살표를 자주 만나는데
(형상 설명이나, 챔버나 플렛 치수를 넣을 때 등 사용하는 듯)
그럴때 쓰는 단축키 qleader
치수를 넣어야한다면, 무조건 알아야하는 단축키
상단 메뉴탭에서도 찾을 수 있지만.
평소 사용하던 버젼이나, 컴퓨터가 아니라면
단축키를 기억해놓고 사용하는것이 좋다.

QLEADER
화살표 단축키

" QLEADER + enter "
1) 첫번째 지시선 지정 (원하는 지점에 클릭)
2) 두번째 지점 클릭 (선이 꺽일 곳)
3) 세번째 지점 클릭 (선의 마지막점)
4) enter 치고 문자 기입
설명이 복잡한 것 같다면 아래 그림을 보고 따라하면 바로 이해가 가능하다.

캐드는 굉장히 사용하는 사람의 의지대로 모든것을 하게 하는 프로그램이라 그런지
꺽인 화살표의 길이와 각도 등 모든것을 내가 가능하도록
꺽인 화살표의 시작,중간,끝을 설정할 수 있게 되어있다.
엑셀이나 워드처럼 만들어져있는 화살표를 불러와서 수정하는것이 아닌,
아예 새로 만들어야 하기때문에
번거로운듯 간편하고
활용도도 굉장히 크다.

이렇게 꺽은 화살표에 문자 기입을 할 수 있다.
지금은 직교모드로 인해 90도로 꺽여 있지만
직교모드 끄기 (F8) 을 한 후 하면 이쁘게 화살표가 나온다.
이때,
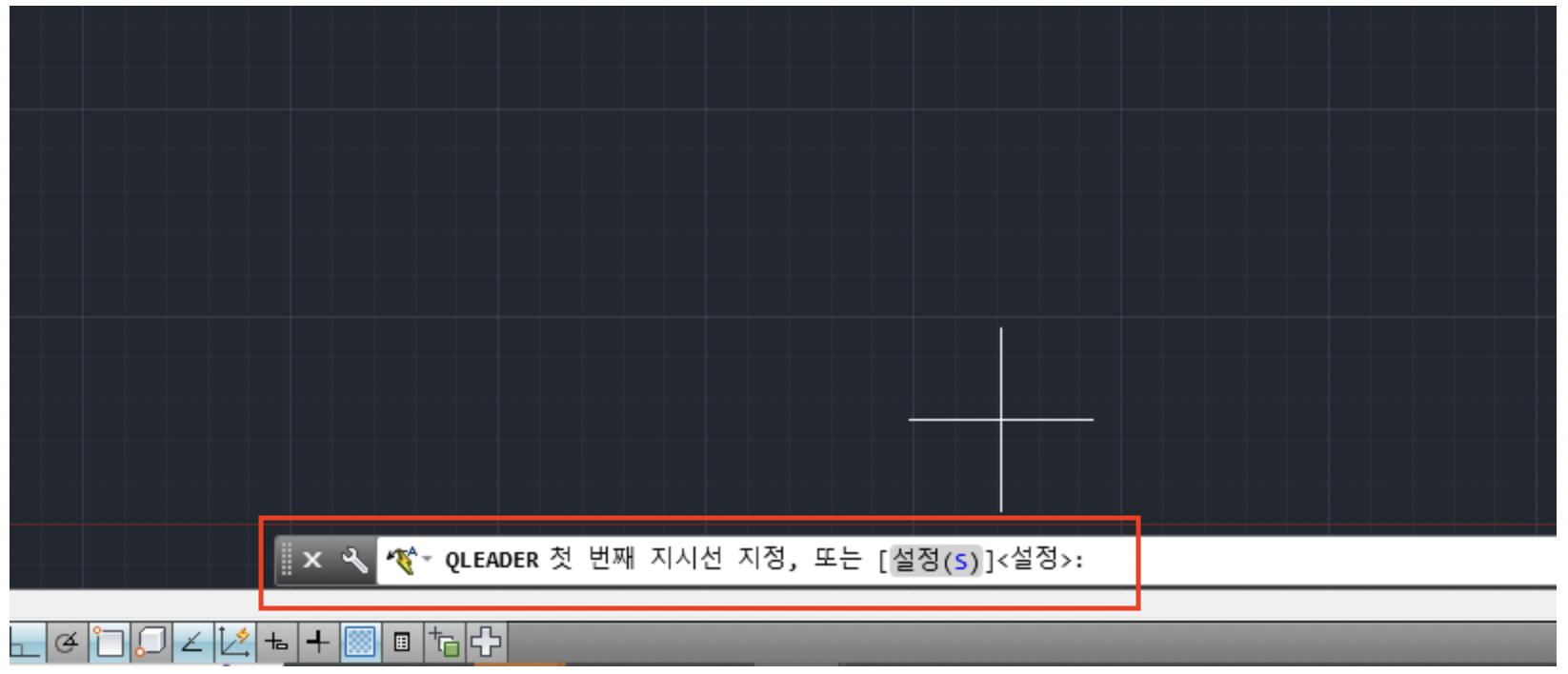
" QLEADER + enter 다음 S + enter"
-> 화살표 설정 변경하는 곳.
완료된 후에도 화살표 크기를 변경하고 싶다거나,
문자 크기를 변경하고 싶다면,
내가 제일 애용하는 단축키인
"ch(특성)" 를 통해 가능하다.
혹은 기존에 치수 찍어놓은게 있다면,
ma 특성 복사를 이용해서 하면 치수들과 똑같은 화살표 크기가 된다.
'Auto Cad' 카테고리의 다른 글
| Auto Cad _ 오토캐드 , 배경화면 (바탕화면,작업화면) 색 변경 (0) | 2022.08.29 |
|---|---|
| Auto Cad _ 오토캐드 _ 마우스 커서 (조준창, 십자선) 변경/설정하기 (0) | 2022.08.25 |
| AUTOCAD _오 토캐드, 문자텍스트가 물음표(네모) 일때 _ ST (style) (0) | 2022.07.23 |
| AutoCAD _ 오토캐드 비율 모를때, scale 하는 법. 스케일 (축적) 참조 (0) | 2022.07.21 |
| Auto Cad _ 오토캐드 구름마크, 리비젼 마크, 수정부위 체크 revcloud (0) | 2022.07.17 |



